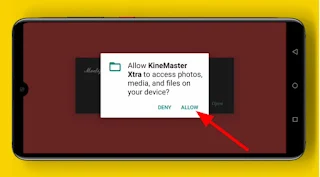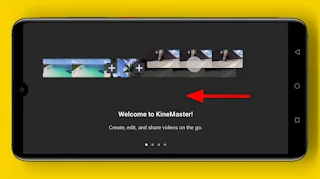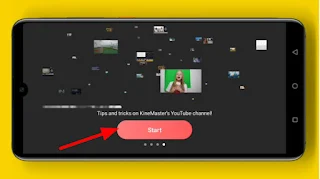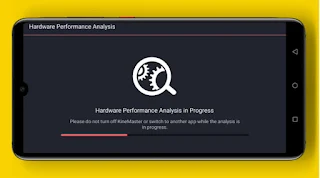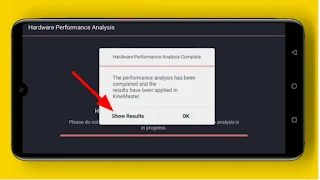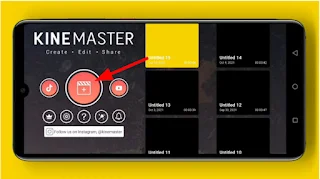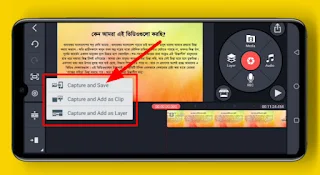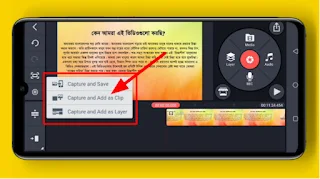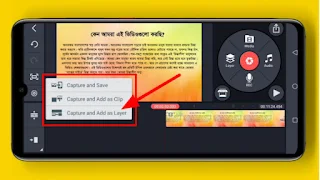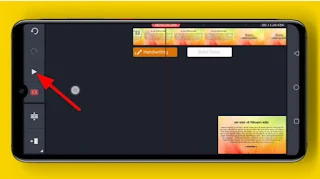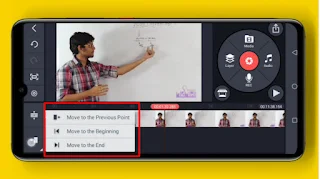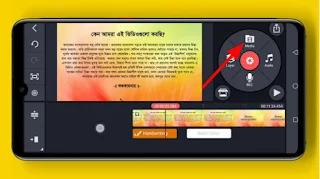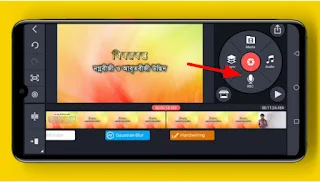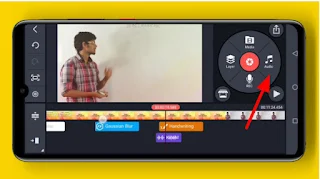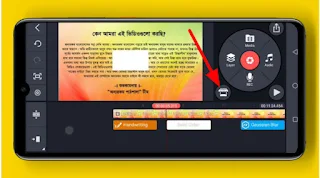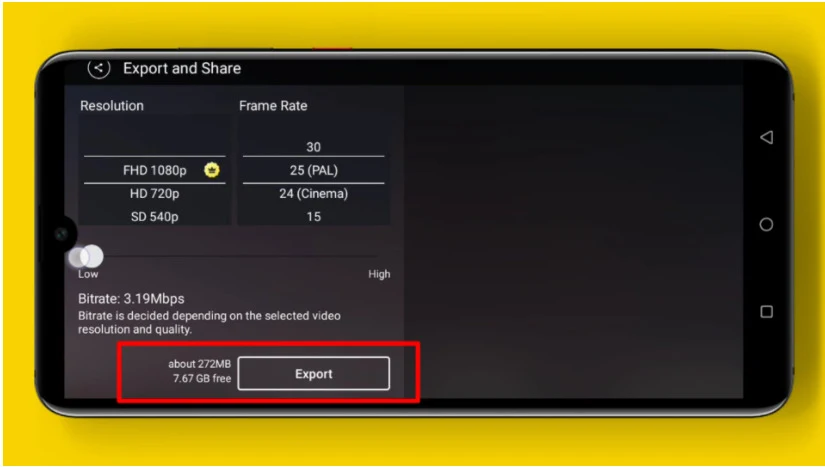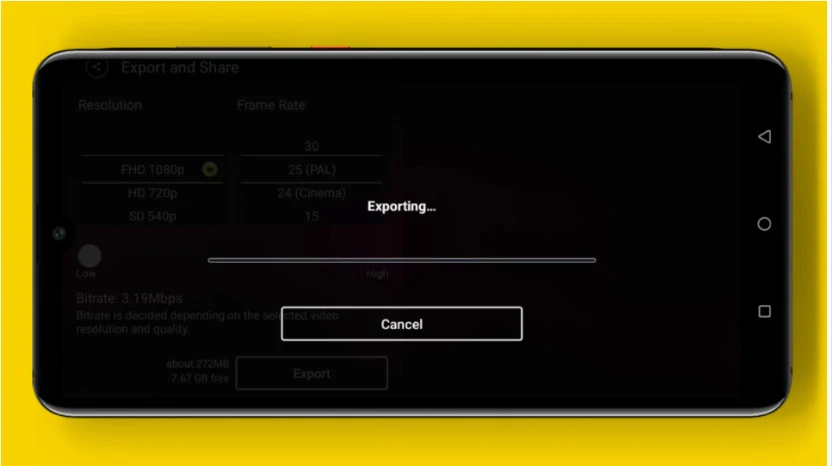কাইনমাস্টার ভিডিও এডিটিং টিউটোরিয়াল - পর্ব ০১
কাইনমাস্টার ভিডিও এডিটিং টিউটোরিয়াল - পর্ব ০১ - kinemaster video editing tutorial bangla
আসসালামু আলাইকুম। আমাদের সকলেরই হয়তোবা কমবেশি শখ থাকে যে, আমরা আমাদের মনের মতো করে কোন একটি ভিডিওকে এডিটিং করব।
এছাড়া বর্তমানে অনেকেই হয়তোবা ইউটিউবে ইউটিউবিং করার জন্য ভিডিও এডিটিং শিখতে চান। এক্ষেত্রে তাদের শুরুতে হয়তোবা কম্পিউটার থাকে না এবং তারা ভিডিও এডিটিং করার ক্ষেত্রে অতটা সুবিধা পায় না।
এক্ষেত্রে তাদের হাতের কাছে যে মোবাইল রয়েছে, সেটি দিয়েই কিন্তু কম্পিউটারের মত ভিডিও এডিটিং করা সম্ভব।
কিন্তু আপনার মনে হতে পারে যে, সর্বোচ্চ মানের ভিডিও এডিটিং করার জন্য আপনার হয়তোবা দামি কোন কম্পিউটারের দরকার।
কিন্তু না, বর্তমানে আপনি মোবাইল ফোনের মাধ্যমে সর্বোচ্চ মানের হাই কোয়ালিটি ভিডিও অনেক নিখুঁতভাবে এডিটিং করতে পারবেন বা করতে পারেন।
ভিডিও এডিটিং করার ক্ষেত্রে আপনারা হয়তোবা কাইনমাস্টার অ্যাপটির নাম অবশ্যই শুনেছেন। এটি এমন একটি ভিডিও এডিটিং অ্যাপ, যার মাধ্যমে খুবই নিখুঁতভাবে ভিডিও এডিটিং করা সম্ভব।
কিন্তু এই অ্যাপটি দিয়ে খুবই নিখুঁতভাবে ভিডিও এডিটিং করা সম্ভব হলেও, আপনার যদি সে সম্পর্কে কোন ধারনা না থাকে, তাহলে এই অ্যাপটি আপনার মোবাইলে ইন্সটল করা থাকা ছাড়া আর কোন কাজে আসবে না। তাই এই জন্য আমাদের দরকার Kinemaster অ্যাপ এর মাধ্যমে সঠিকভাবে ভিডিও এডিটিং শেখা।
এক্ষেত্রে ভিডিও এডিটিং শিখতে গেলে আপনাকে একদিনে সমস্ত কিছু বলে বা দেখে বোঝানো সম্ভব না। এর জন্য দরকার ধারাবাহিকভাবে আপনাদের জন্য Kinemaster app এর ভিডিও এডিটিং সম্পর্কে টিউটোরিয়াল দেওয়া।
আর এজন্য আমি আপনাদের জন্য নিয়ে এসেছি কাইনমাস্টার ভিডিও এডিটিং এর সম্পূর্ণ টিউটোরিয়াল।
এজন্য অবশ্যই আপনাকে আমাকে ফলো করে টেকটিউনসের সঙ্গেই থাকতে হবে, কেননা আমি প্রতিনিয়ত ধারাবাহিকভাবে কাইনমাস্টার ভিডিও এডিটিং এর সম্পূর্ণ বিষয়গুলো আপনাদেরকে দেখানোর চেষ্টা করবো ইনশাআল্লাহ।
আমি আশা করছি যে, আমার এসব ধারাবাহিক টিউন গুলো দেখার পর, আপনি কাইনমাস্টার ভিডিও এডিটিং করার ক্ষেত্রে বস হয়ে যাবেন।
এক্ষেত্রে আপনি Kinemaster দিয়ে আপনার মনের মত করে ভিডিও এডিট করতে পারবেন। তবে এখানে বলে রাখা ভালো যে, যদিও আপনি কম্পিউটার এর মতো করে অতটা স্মার্ট ভাবে ভিডিও এডিট করতে পারবেন না, কিন্তু তবুও আপনি মোবাইল দিয়ে যতটা সর্বোচ্চ মানের ভিডিও এডিট করা যায়, সেটিই করতে পারবেন।
Kinemaster এর ধারাবাহিক টিউন পর্বে আমি আপনাদেরকে প্রত্যেকটি ছোট ছোট বিষয় নিয়ে আলাদা আলাদা ভাবে টিউন করব।
এক্ষেত্রে আমি আপনাকে কোন বিষয় বাদ দিয়ে কম কথায় বলে বোঝানোর চেষ্টা অবশ্যই করবো না। কাইনমাস্টার দিয়ে ভিডিও এডিটিং করার ক্ষেত্রে, আপনি যাতে সর্বোচ্চ মানের ভিডিও এডিট করতে পারেন, আমার লক্ষ্য থাকবে সেদিকেই।
আর এজন্য অবশ্যই আমাকে সাপোর্ট করার জন্য উপরের ফলো বাটনে ক্লিক করে আমাকে ফলো করে নিবেন। যাতে করে আমি আপনাদের জন্য নতুন নতুন টিউন শিগগিরই নিয়ে আসার জন্য অনুপ্রেরণা পাই।
চলুন তবে কথা না বাড়িয়ে আজকের টিউনের মূল বিষয়বস্তু কাইনমাস্টার ভিডিও এডিটিং এর বেসিক পর্ব শুরু করি। তবে এখানে আপনাকে বলে রাখি যে, এই টিউনের মাধ্যমে আমি আপনাকে কোন ভিডিও এডিট করে দেখাবো না। বরং, এই টিউন এর মাধ্যমে আপনি শুধুমাত্র কাইনমাস্টার অ্যাপ এর ভেতরের প্রথম ইন্টারফেসটি সম্পর্কে একটি পরিচিতি পাবেন। কাইনমাস্টার অ্যাপ এর ভিতরে যাবার পর কোন বাটনটি কোন কাজে ব্যবহার হয়, আমি আপনাকে শুধুমাত্র সেই বিষয়টি আজকের এই টিউন এর মাধ্যমে দেখাবো।
কাইনমাস্টার ভিডিও এডিটিং টিউটোরিয়াল - পর্ব ০১
ফেসবুক থেকে ডিলিট হওয়া মেসেজ, ছবি, পোস্ট, ভিডিও কিভাবে ফিরে পাবেন
কাইনমাস্টার ভিডিও এডিটিং সফটওয়্যার
আপনি যেহেতু কাইনমাস্টার ভিডিও এডিটিং শেখার জন্য আজকের এই টিউন টি দেখছেন, তারমানে আপনার ভিডিও এডিট করার ক্ষেত্রে আগ্রহ রয়েছে এবং এই মুহূর্তে হয়তোবা আপনার মোবাইলে কাইনমাস্টার ভিডিও এডিটিং অ্যাপটি ও ইন্সটল করা রয়েছে।
এক্ষেত্রে এখনো যদি আপনার মোবাইলে কাইনমাস্টার ভিডিও এডিটিং অ্যাপ ইন্সটল করা না থাকে, তবে এখনই কাইনমাস্টার ভিডিও এডিটিং অ্যাপটি ইন্সটল করে নিবেন। এজন্য আপনি গুগল প্লে স্টোর থেকে কাইনমাস্টার ভিডিও এডিটিং অ্যাপ টি ডাউনলোড করে নিন।
এবার চলুন অ্যাপটি ওপেন করা যাক এবং অ্যাপের বেসিক বিষয়গুলো সম্পর্কে ধারণা নেয়া যাক।
১. আপনার মোবাইলে Kinemaster video editing অ্যাপটি ইন্সটল করার পর এটিকে ওপেন করলে কিছু পারমিশন চাইবে, এক্ষেত্রে আপনি আপনার মোবাইল থেকে সেসব পারমিশন গুলো অবশ্যই Allow করে দিবেন। এক্ষেত্রে আপনার মোবাইল থেকে শুধুমাত্র মোবাইলের স্টোরেজ এর Permission চাইবে।
২. এরপর আপনাকে কাইনমাস্টার এর এরকম একটি পেজে নিয়ে আসবে এবং এখানে আপনি ডানদিক থেকে বামদিকে Swipe করবেন। এই পৃষ্ঠাতে কাইনমাস্টার এর বিভিন্ন ভিডিও এডিটিং ফিচারগুলোর Slideshow হতে থাকে।
৩. পরপর কয়েকবার Swipe করার পর আপনি এখানে Start বাটন পেয়ে যাবেন এবং এখানে ক্লিক করবেন। এর পরবর্তীতে আপনাকে কাইনমাস্টার ভিডিও এডিটিং অ্যাপ এর ভেতরে নিয়ে যাবে।
৪. এর পরবর্তীতে আপনার সামনে এরকম একটি পপআপ উইন্ডো চলে আসবে, যেখানে আপনি দুইটি বাটন দেখতে পাচ্ছেন। এখান থেকে আপনি যদি Remind me later লেখাটিতে ক্লিক করেন, তবে এটি কেটে যাবে। কিন্তু আপনি যদি প্রতিনিয়ত ভিডিও এডিটিং করতে চান, তবে এটি কেটে দেওয়া আপনার একেবারেই উচিত হবে না। এক্ষেত্রে আপনাকে Run Analysis Now লেখাটিতে ক্লিক করতে হবে।
আপনি যদি Run Analysis Now লেখাটিতে ক্লিক করেন, তাহলে এক্ষেত্রে আপনার ডিভাইসের পারফরম্যান্স চেক করা হবে এবং পরবর্তীতে আপনি ভিডিও এডিটিং করার ক্ষেত্রে কোন ধরনের ঝামেলা পাবেন না। যেরকম পরবর্তীতে ভিডিও এডিটিং করতে গেলে মোবাইল ঠিকমতো কাজ করবেনা, এবং এক্ষেত্রে আপনি ভিডিও এডিটিং Smooth ভাবে করতে পারবেন না। তবে এই কাজটি আপনি পরবর্তীতেও সেটিং থেকে করতে পারবেন, তবে প্রথম থেকে করে নিলেই ভালো হয়।
৫. এখান থেকে Run Analysis Now লেখাটিতে ক্লিক করলে আপনার ডিভাইসের পারফরম্যান্স চেক হবে এবং এক্ষেত্রে কিছুটা সময় নিবে। এক্ষেত্রে আপনার ডিভাইসের পারফরম্যান্স অনুযায়ী এখানে এক থেকে দুই মিনিটের মত সময় চলে যাবে। তবে এই অবস্থাতে আপনাকে অবশ্যই আপনার মোবাইলের স্ক্রিন চালু রেখে এই আপটির ভিতরে এই অবস্থাতেই থাকতে হবে।
এক্ষেত্রে আপনাকে এই অ্যাপটি মিনিমাইজ করে অন্য কোন অ্যাপে চলে যাওয়া যাবে না অথবা আপনার মোবাইলের স্ক্রিন টি বন্ধ করা যাবে না। যে বিষয়টি তারা এখানে উল্লেখ করেই দিয়েছে।
৬. এবার আপনার ডিভাইসের পারফরম্যান্স চেক হবার পর এরকম একটি পেজ চলে আসবে, যেখানে আপনি আপনার ভিডিও এডিটিং করার সর্বোচ্চ কোয়ালিটি দেখতে পাবেন। এক্ষেত্রে আপনার ডিভাইস টি কোন রেজুলেশন এর ভিডিও কতটি নিয়ে এডিট করতে পারবে এবং আপনি সর্বোচ্চ কত লেয়ার পর্যন্ত ভিডিও যোগ করে এডিট করতে পারবেন এবং এক্সপোর্ট করতে পারবেন তা এখানে প্রদর্শিত হবে। এটি দেখার জন্য আপনি Show Results লেখাতে ক্লিক করবেন।
৭. যেরকম ভাবে আপনি এখানে দেখতে পাচ্ছেন যে, আমার ডিভাইসের পারফরম্যান্স অনুযায়ী আমি সর্বোচ্চ ফুল এইচডি রেজুলেশনের 1080p ভিডিও এক্সপোর্ট করতে পারব। এছাড়া আমি 1080p রেজুলেশনের ১টি Layers, 720p এর ২টি Layers এবং 540p এর ৪টি Layers যুক্ত করতে পারবো। আপনি যদি আপনার ডিভাইসের পারফরম্যান্স পরীক্ষা করেন, তবে এক্ষেত্রে আপনার ফলাফল ভিন্ন ও হতে পারে।
যাই হোক, এবার এখান থেকে আপনি Back বাটনে ক্লিক করে পিছনে চলে আসুন।
৮. এবার আপনাকে Kinemaster অ্যাপ টি হোমপেজে নিয়ে আসবে এবং এখান থেকেই আপনি এডিটিং করার ধাপে যেতে পারবেন। কাইনমাস্টার অ্যাপটির হোমপেজে অনেক অপশন রয়েছে, যেসব বিষয়গুলো অতটা গুরুত্বপূর্ণ নয়। এখানে এসব বিষয়গুলোর মধ্যে যেমনঃ টিকটক, ইউটিউব এসব আইকন গুলো মূলত তাদের নিজস্ব ইউটিউব চ্যানেল এবং টিকটক আইডি। আপনি যদি তাদের ইউটিউব চ্যানেলে ভিজিট করতে চান, তবে এখানে ক্লিক করে করতে পারেন।
এখানে আপনার সবচাইতে বেশি যেটি ব্যবহার করা লাগতে পারে, তা হল Kinemaster এর সেটিং। নিচের চিত্রে তীর চিহ্নের মাধ্যমে দেখানো সেটিং এখন টিতে ক্লিক করে আপনি কাইনমাস্টার এর সেটিং এ যেতে পারবেন, যদি কোন সময় আপনার কোন সেটিং পরিবর্তন করার প্রয়োজন পড়ে। যাই হোক, আমি বর্তমানে সেটিং থেকে কোন বিষয়গুলো আপনাকে এই মুহূর্তে দেখাচ্ছি না, বরং আমি শুধুমাত্র এখানে আপনাকে এই অপশন গুলো সম্পর্কে পরিচয় করিয়ে দিচ্ছি।
৯. সবকিছু শেষে এবার আপনার দরকার ভিডিও এডিট করা। ভিডিও এডিট করার জন্য আপনি এখান থেকে + আইকনটিতে ক্লিক করবেন। এখানে আমি আপনাকে আরও একটি কথা বলে রাখি যে, আপনি যদি কোন একটি ভিডিও এডিট করতে গিয়ে সেটি আপনার মেমোরিতে সেভ না করে এই অ্যাপটিকে আনইন্সটল করে দেন, তবুও কিন্তু আপনার ভিডিও এডিটিং এর অবস্থা সেই পর্যায়ে এই থাকবে। অর্থাৎ, পরবর্তীতে আপনি যখন আবার কাইনমাস্টার অ্যাপ টি ইন্সটল করে অ্যাপ এর ভেতরে প্রবেশ করবেন, তখন সেই ভিডিও গুলো অ্যাপটির হোমপেজে পেয়ে যাবেন এবং সেখান থেকে পুনরায় সে অবস্থা থেকে আবার এডিটিং করতে পারবেন।
তবে পূর্বের অবস্থা থেকে এডিটিং করার শর্ত হচ্ছে, আপনাকে অবশ্যই আপনার মেমোরি কার্ডে ভিডিওগুলো সংরক্ষিত অবস্থায় থাকতে হবে। আপনি যদি মোবাইলের মেমোরি থেকে সোর্স ভিডিওগুলো ডিলিট করে দেন, তবে এক্ষেত্রে আপনি পুনরায় সেসব ভিডিওগুলো এখান থেকে পাবেন না। আপনার যদি কোন ভিডিও পরবর্তীতে এডিটিং করার প্রয়োজন পড়ে এবং আপনি যদি Kinemaster অ্যাপটি আনইন্সটল করে দেন, তবে অবশ্যই মেমোরি কার্ড থেকে সেই ভিডিওটি ডিলিট করবেন না। এতে করে পরবর্তীতে আবার কাইনমাস্টার অ্যাপটি ইন্সটল করলে ভিডিও এডিটিং এর অবস্থা সেই অবস্থাতেই দেখতে পাবেন, যেখান থেকে আপনি এডিটিং করা বাদ দিয়েছিলেন।
১০. ভিডিও এডিটিং শুরু করার জন্য + বাটন বা আইকনটিতে ক্লিক করার পর আপনাকে Aspect radio সিলেক্ট করতে হবে। এক্ষেত্রে আপনি যদি ইউটিউব এর জন্য ভিডিও তৈরি করে থাকেন, তবে আপনার উচিত হবে 16:9 Aspect radio সিলেক্ট করা। আর আপনি এখান থেকে অন্যান্য প্ল্যাটফর্মের জন্য 9:16 Aspect radio এবং 1:1 Aspect radio সিলেক্ট করতে পারেন।
আমরা যেহেতু অধিকাংশ মানুষই ভিডিও তৈরি করে থাকি ইউটিউব এর জন্য, তাই আমরা এখান থেকে 16:9 Aspect radio টি সিলেক্ট করে নেব। আর অধিকাংশ ক্ষেত্রে Aspect radio 16:9 একটি আদর্শ মান ও বলা চলে।
১১. এখান থেকে Aspect radio সিলেক্ট করার পর আপনাকে আপনার মোবাইলের মিডিয়া অপশনটিতে নিয়ে আসবে এবং এখান থেকে আপনাকে আপনার প্রয়োজনীয় ভিডিও টি সিলেক্ট করতে হবে। এক্ষেত্রে আপনি যদি সরাসরি কোন ভিডিওকে এডিট করতে চান, তাহলে এখান থেকে সেই ভিডিওটি বাছাই করে সেটিতে ক্লিক করতে হবে, আর আপনি যদি ব্যাকগ্রাউন্ডে কোন ছবির এসে তার ওপরে ভিডিও নিয়ে এডিট করতে চান তাহলে সেই ব্যাকগ্রাউন্ড এখান থেকে প্রথমে সিলেক্ট করে নিতে হবে।
যাইহোক, ব্যাকগ্রাউন্ড পরিবর্তন করে ভিডিও এডিটিং এর বিষয়টি আমি পরবর্তী টিউটোরিয়ালে আপনাদেরকে দেখানোর চেষ্টা করব ইনশাআল্লাহ। এবার আমি এখান থেকে একটি ভিডিওকে সিলেক্ট করে নিচ্ছি, যে ভিডিওটি আমি এডিট করতে চাইবো।
১২. এবার আপনার সিলেক্ট করা ভিডিওটি সম্পূর্ণ এডিটিং করার জন্য প্রস্তুত। এবার আপনি এটাকে আপনার মনের মত করে এডিটিং করতে পারেন। তবে আমি এখানে আজ আপনাকে কোন ভিডিও এডিট করে দেখাতে পারব না। কেননা এতে করে টিউনটি অনেক বেশি দীর্ঘ হয়ে যাবে। এক্ষেত্রে আমি যদি শুধুমাত্র একটি বেসিক ভিডিও এডিটিং নিয় টিউন লেখি, তবুও টিউনটি অনেক বেশি দীর্ঘ হয়ে যাবে। তাই এক্ষেত্রে আজকের টিউনে আমি শুধুমাত্র কাইনমাস্টার অ্যাপ এর ভেতরের আইকন গুলো সম্পর্কে কিছুটা সংক্ষিপ্ত ধারণা দিচ্ছি
কোন একটি ভিডিও সিলেক্ট করার পর আপনি এখানে থাকা সমস্ত টুল গুলোর মাধ্যমে সেটিকে এডিট করতে পারবেন। তবে এর জন্য আপনাকে হোমপেজ এর সমস্ত আইকনগুলো সম্পর্কে কিছুটা ধারণা রাখা দরকার। নিচের চিত্রে দেখানো আপনি যে আইকনটি দেখছেন, এটিকে Back বাটন ও বলা চলে। ভিডিও এডিটিং করা অবস্থায় আপনি যদি তে ক্লিক করলে কাইনমাস্টার অ্যাপটির প্রথম পেজে নিয়ে যাবে। এক্ষেত্রে এই ভিডিও টি আপনি যে অবস্থায় এডিটিং করা বাদ দিয়েছিলেন, এটি সে অবস্থায় সংরক্ষিত হয়ে থাকবে।
পরবর্তীতে আপনি যখন Kinemaster অ্যাপ এর ভিতরে প্রবেশ করবেন অথবা আপনি যখন ভিডিও এডিট করা অবস্থায় এখান থেকে Back-এ চলে যাবেন, তখন এই ভিডিওটি হোমপেজে দেখতে পাবেন এবং সেখানে ক্লিক করে পুনরায় এডিটিং করতে পারবেন। যাইহোক, সেই বিষয়গুলো ও পরবর্তীতে আপনাকে পর্যায়ক্রমে দেখানো হবে ইনশাআল্লাহ।
১৩. তারপর এই অপশনটি হচ্ছে, আপনি যদি ভুলবশত কোন এডিটিং করে থাকেন, তবে এখানে ক্লিক করলে পূর্বের অবস্থায় ফিরে যাবে। অর্থাৎ, আপনি ভিডিওতে কোন একটি বিষয় যোগ করে অথবা বাদ দিয়ে এখানে ক্লিক করলে, সেটি তার আগের অবস্থায় ফিরে আসবে। যেটিকে আপনি Back ও বলতে পারেন।
১৪. এর পরবর্তী অপশনটিতে আপনি একটি চারকোনা ঘর দেখতে পাচ্ছেন, এখানে ক্লিক করার মাধ্যমে আপনি স্ক্রিনশট এর মত করে ভিডিওর ভিতর থেকে ছবি তুলে নিতে পারবেন অথবা ভিডিওর ভিতর থেকে কিছু অংশ কেটে নিয়ে সেটিকে Media অথবা Layers হিসেবে যুক্ত করতে পারবেন।
১৬. একই জায়গাতে ক্লিক করে আপনি যদি এখানকার এর নিচের দ্বিতীয় অপশনটিতে ক্লিক করেন, অর্থাৎ, Capture and Add as Clip লেখাতে ক্লিক করলে সেই মুহূর্তে আপনার স্ক্রিনে থাকা সেই বিষয়বস্তুর ছবি উঠে সেটি একটি মিডিয়া ফাইল বা ভিডিওর একটি ছোট অংশ হয়ে আপনার ভিডিওতে যুক্ত হবে। উদাহরণস্বরূপ, আপনি নিচের পয়েন্টের ছবিটি লক্ষ করুন।
১৭. এখানে আপনি দেখতে পাচ্ছেন যে, সেই ছবিটি একটি ভিডিও হিসেবে আপনার মূল ভিডিওটি সঙ্গে আলাদাভাবে যুক্ত হয়েছে।
এবার আপনার মনে হতে পারে যে, আপনি ভিডিওর মাঝে থেকে কোন একটি অংশকে কেটে নিয়ে এভাবে কেন মূল ভিডিও তে যোগ করবেন?
উদাহরণস্বরূপ, আপনি যদি ইউটিউব এর জন্য কোন একটি টিউটোরিয়াল মূলক ভিডিও তৈরি করে থাকেন এবং এজন্য আপনি যদি সেই ভিডিওটি আগেই স্ক্রিন রেকর্ড করে থাকেন এবং পরবর্তীতে কথা যোগ করতে চান, তবে এটি আপনার জন্য উপকারী হতে পারে।
যেমন ধরুন, কোন একটি জায়গাতে গিয়ে আপনাকে হয়তোবা বেশী বোঝানোর দরকার হতে পারে, কিন্তু আপনি যদি মূল ভিডিওতে সেই অংশটুকু কম সময় ধরে রেকর্ড করে থাকেন, তবে অবশ্যই সেই জায়গাতে বেশি কথা বলতে পারবেন না।
এক্ষেত্রে তখন আপনার প্রয়োজন পড়বে সেই জায়গাটুকু এর দৈর্ঘ্য বৃদ্ধি করে দেওয়া। আর এক্ষেত্রে আপনি কাজে লাগাতে পারেন এই অপশনটি কে।
এতে করে আপনি কোন একটি ভিডিও এর অংশে গিয়ে, আলাদাভাবে Clip নেবার মাধ্যমে সেই অংশের দৈর্ঘ্য বৃদ্ধি করে আপনার কথা দীর্ঘায়িত করতে পারবেন। এক্ষেত্রে দেখা যাবে যে, আপনি স্ক্রিন রেকর্ড ভিডিও করার সময় কোন একটি জায়গাতে গিয়ে কম সময় ধরে থাকলেও, সেখানকার দৈর্ঘ্য বৃদ্ধি করে আপনার প্রয়োজনীয় কথাটি যোগ করতে পারছেন।
১৮. এরপরের অপশনটি হচ্ছে, Capture and Add as Layer, যেখানে ক্লিক করলে সেই মুহূর্তে আপনার ভিডিওতে থাকা স্ক্রীন একটি স্ক্রিনশট উঠে সেটি Layer হিসেবে ভিডিওতে যুক্ত হবে। উদাহরণস্বরূপ আপনি এর পরের পয়েন্ট টি দেখুন।
১৯. এখানে আপনি দেখতে পাচ্ছেন যে, সেই মুহূর্তে আমার স্ক্রীনে থাকা বিষয়বস্তুটি একটি Layer হিসেবে আমার মূল ভিডিওর সঙ্গে যুক্ত হয়েছে। ভিডিও তৈরি করার ক্ষেত্রে আপনারা যদি কোন সময় কোন একটি ভিডিওর অংশ Layer হিসেবে নিয়ে সেটিকে ভিডিও অন্য কোন জায়গায় স্থানান্তরিত করে বসাতে চান, তবে আপনি এই পদ্ধতিটি কাজে লাগাতে পারেন। এটি সম্পর্কে আরও বিস্তারিত জানার জন্য আমাকে ফলো করে টেকটিউনস ওয়েবসাইটে চোখ রাখুন।
২০. নিচের চিত্রে আপনি যে আইকন টি দেখতে পাচ্ছেন, এটিতে ক্লিক করলে আপনাকে ভিডিও সেটিং এ নিয়ে যাবে। এখানে ভিডিও এবং অডিও এডিটিং এর বিষয়গুলো সহজ করা নিয়ে কিছু সেটিং রয়েছে।
২১. এরপরের অপশনটি হচ্ছে ফুলস্ক্রীন ভিউ করার অপশন। এটিতে ক্লিক করলে, আপনি নিচের পরবর্তী পয়েন্টের চিত্রের মত দেখতে পাবেন।
২২. সেখানটাতে ক্লিক করলে আপনি আপনার ভিডিওতে কতগুলো লেয়ার যুক্ত করেছেন এবং এই মুহূর্তে আপনার ভিডিওটি এডিটিং এর অবস্থা কোন অবস্থায় রয়েছে সেটি আপনি দেখতে পাবেন। এখান থেকে আপনি যদি আপনার ভিডিওটি প্লে করে দেন, তবে আপনি দেখতে পাবেন, কোন Layer টির জন্য আপনার ভিডিওতে কোন ধরনের পরিবর্তন হচ্ছে। এছাড়া আপনি কোন একটি নির্দিষ্ট Layer-কে খোঁজার জন্য ও এটিতে ক্লিক করে দেখতে পারেন।
২৩. সর্বশেষ এখানে এই অপশনটি হচ্ছে, ভিডিওর কোন একটি জায়গা থেকে ভিডিওর প্রথম পর্যায়ে যাওয়া অথবা শেষ পর্যায়ে যাবার অপশন। কোন একটি ভিডিও এডিট করার সময় সেটি দৈর্ঘ্য অনেক বেশি বড় হয়ে যায়। আর এক্ষেত্রে হাত দিয়ে টেনে একপাশে থেকে আরেক পাশের অংশে যেতে কিছুটা সময় লাগতে পারে। এক্ষেত্রে এই কাজটিকে সহজ করার জন্য আপনি এখানে ট্যাপ করে কিছুক্ষণ ধরে থাকবেন, তাহলে আপনার সামনে নিচের পরবর্তী পয়েন্ট এর মত তিনটি অপশন আসবে।
২৪. এবার এখান থেকে আপনি যদি Move to the Previous Point লেখাটিতে ক্লিক করেন, তবে আপনি ভিডিও এডিটিং করার ক্ষেত্রে এর আগে যে অবস্থানে রয়েছিলেন, আপনি আবার সেই অবস্থানে ফিরে যাবেন। অর্থাৎ, এর আগে আপনি যেখানে এডিট করে কিছু যোগ অথবা বাদ দিচ্ছিলেন, আপনি সেখানে ফিরে যাবেন। এক্ষেত্রে আপনি ভিডিও এডিট করার সময়, একটি জায়গা থেকে অন্য একটি জায়গায় এডিট করতে গেলে, পরবর্তীতে আবার এখানে ক্লিক করার মাধ্যমে খুব সহজেই আগের জায়গাতে চলে আসতে পারবেন।
এরপরের অপশনটিতে রয়েছে Move to the Beginning, যেখানে ক্লিক করলে আপনি ভিডিওর প্রথম অংশে চলে যাবেন, এবং Move the End লেখাতে ক্লিক করলে, ভিডিওর শেষের অংশ চলে যাবেন।
২৫. এর পরবর্তীতে এখানে রয়েছে Layer অপশন। যেখানে ক্লিক করার মাধ্যমে আপনি ভিডিওতে নতুন করে ভিডিও যোগ করতে পারবেন, ভিডিওতে বিভিন্ন ইফেক্ট যুক্ত করতে পারবেন, ভিডিওতে বিভিন্ন স্টিকার যোগ করতে পারবেন, এবং সর্বশেষ আপনি ভিডিওর ভিতর হ্যান্ড রাইটিং যুক্ত হতে পারবেন।
এখানে হ্যান্ডরাইটিং বলতে, আপনি ভিডিওর মাঝে কোন একটি অংশকে মার্ক করে সেটিকে দেখাতে পারবেন। বিশেষ করে আপনি যখন কোন টিউটোরিয়াল মূলক ভিডিও তৈরি করবেন অথবা ভিডিওর মাঝে কোন একজন ব্যক্তিকে নির্দিষ্ট করে দেখানোর চেষ্টা করবেন, তখন আপনার জন্য Handwriting অপশনটি কাজে লাগবে। Handwriting অপশনটির মাধ্যমে আপনি ভিডিওর মাঝে এরকম একটি জায়গাকে মার্ক করে দেখাতে পারবেন। যাইহোক, এগুলোর প্রত্যেকটি বিষয় নিয়ে আমি পরবর্তীতে ধারাবাহিক ভাবে আপনাদের জন্য টিউন নিয়ে আসব ইনশাআল্লাহ।
২৬. নিচের চিত্রে দেখানো উপরের Media অপশনটিতে ক্লিক করে আপনি নতুন কোন ভিডিও আপনার মূল ভিডিও সঙ্গে যুক্ত করতে পারবেন অথবা বর্তমানে ভিডিও বাদ দিয়ে নতুন কোন ভিডিও নিয়ে আসতে পারবেন। আপনি যদি একটি ভিডিওর সাথে অন্য একটি ভিডিওকে জুড়ে দিতে চান, তবে কেবল এই অপশনটি কাজে লাগবে। আর আপনি যদি একটি ভিডিওর উপর অন্য একটি ভিডিও সাইটে অথবা কোন একটি জায়গায় লাগাতে চান, তাহলে এটি আপনাকে Layer অপশনে ক্লিক করে Media অপশন থেকে নিতে হবে।
পরবর্তীতে আমি যখন কোন একটি ভিডিও পূর্ণাঙ্গভাবে এডিটিং করে আপনাদেরকে দেখাবো, তখন আপনি এই বিষয়টি সম্পর্কে একটি পরিষ্কার ধারণা পাবেন ইনশাআল্লাহ।
২৭. এখানে আপনি যে ক্যামেরার আইকন টি দেখতে পাচ্ছেন, এখানে ক্লিক করার মাধ্যমে আপনি সরাসরি কোনো একটি ভিডিও রেকর্ড করে সেটিকে এডিট করতে পারবেন। এজন্য আপনি এটিতে ক্লিক করে সরাসরি কাইনমাস্টার এর ডিফল্ট ক্যামেরা অথবা আপনার মোবাইলের ক্যামেরা দাঁড়াও ভিডিও রেকর্ড করতে পারেন।
২৮. উপরের অপশনটিতে ক্লিক করার পর আপনি নিচের চিত্রের মত ঠিক এরকম দেখতে পাবেন, যেখান থেকে আপনি কাইনমাস্টার এর ডিফল্ট ক্যামেরা অথবা আপনার মোবাইলের ক্যামেরা দ্বারা ভিডিও করে সেটিকে এডিট করতে পারেন।
২৯. এর পরবর্তী নিচের এটি হচ্ছে অডিও রেকর্ড করার অপশন। যেখানে ক্লিক করার মাধ্যমে আপনি আপনার ভিডিওতে ভয়েস যুক্ত করতে পারবেন। আপনি যদি স্ক্রিন রেকর্ড ভিডিও করে থাকেন অথবা কোন একটি এমন ভিডিও করে থাকেন, যেখানে কোন ধরনের অডিও নেই, তবে সেটিকে এডিট করার সময় এখানে এসে এটিতে ক্লিক করে আপনার ভয়েস যুক্ত করে দিতে পারেন। এ আইকনটিতে ক্লিক করে পরবর্তীতে Start লেখাতে ক্লিক করলে আপনার ভিডিওটি চালু হয়ে যাবে এবং আপনি যে কথাগুলো বলবেন সেগুলো ভিডিওর Layer হিসেবে সঙ্গে যুক্ত হয়ে যাবে।
ভিডিওর সঙ্গে অডিও রেকর্ড করার সময় কোন একটি কথা আপনার যদি ভালো না লাগে, তবে সেটিকে কেটে বাদ দিতে পারবেন অথবা পুনরায় সেটিকে রেকর্ড করতে পারবেন।
৩০. নিচের চিত্রে দেখানো Audio অপশনটির মাধ্যমে আপনি আপনার মোবাইলের স্টোরেজ থেকে কোন একটি অডিও কে ভিডিও সঙ্গে যুক্ত করতে পারবেন। এছাড়া আপনি এখানে ক্লিক করার মাধ্যমে কিছু ফ্রি ব্যাকগ্রাউন্ড মিউজিক পেয়ে যাবেন, যেগুলো আপনি আপনার ভিডিওর ব্যাকগ্রাউন্ড মিউজিক হিসেবে ব্যবহার করতে পারেন। এখানে বলে রাখছি যে, Kinemaster অ্যাপ টি থেকে আপনি যে সমস্ত ব্যাকগ্রাউন্ড মিউজিক গুলো পাবেন, সেগুলো আপনার ভিডিওতে ব্যবহার করলে কোন প্ল্যাটফর্ম থেকেই আপনার ভিডিওতে কোন কপিরাইট স্ট্রাইক আসবে না।
অর্থাৎ, কাইনমাস্টার অ্যাপ এর ভিতরে যে সমস্ত অডিও আপনি ফ্রিতে ব্যবহার করতে পারবেন, সেগুলোর কোন কপিরাইট নেই। এগুলো সমস্ত গুলোই কপিরাইট ফ্রি মিউজিক।
৩১. এখানে নিচের চিত্রে দেখতে পাচ্ছেন যে, এখানে একটি ঘরের মতো আইকন রয়েছে। এখানে ক্লিক করার মাধ্যমে আপনি অতিরিক্ত কিছু ফিচার ডাউনলোড করে সেগুলোকে ভিডিওর সঙ্গে জুড়ে দিয়ে ব্যবহার করতে পারবেন।
৩২. উপরে দেখানো আইকনটিতে ক্লিক করার পর আপনাকে ঠিক এরকম একটি পেজ-এ নিয়ে আসবে, যেখানে আপনি প্রত্যেকটি ক্যাটাগরি থেকে আলাদা আলাদা ফিচার গুলো ডাউনলোড করে সেগুলো আপনার ভিডিও এডিটিং কে আরো বেশি চমৎকার করে তুলতে পারেন। তবে এই ফিচারটির অ্যাক্সেস পেতে হলে আপনাকে অবশ্যই তাদের প্রিমিয়াম সাবস্ক্রিপশন ব্যবহার করতে হবে। আর তাহলেই আপনি পেয়ে যাবেন তাদের অতিরিক্ত এসব ফিচারগুলো।
৩৩. এর পরবর্তীতে উপরে রয়েছে একটি এক্সপোর্ট বাটন। যেখানে ক্লিক করার মাধ্যমে আপনি আপনার তৈরি করা ভিডিওটি মোবাইলের মেমোরিতে সংরক্ষণ করতে পারবেন। আপনার ভিডিও এডিটিং করা শেষ হলে, উপরের সেই আইকনটিতে ক্লিক করবেন।
৩৪. উপরের সেই আইকনটিতে ক্লিক করার পর, এখান থেকে আপনাকে ভিডিও রেজুলেশন সিলেক্ট করতে হবে। তারপর এখান থেকে ভিডিও এর Bitrate কমিয়ে অথবা বাড়িয়ে নিতে পারেন।
৩৫. সমস্ত কিছু সিলেক্ট করার পর আপনি নিচে About এর জায়গায় ভিডিওটির সম্পূর্ণ সাইজ দেখতে পাবেন। তবে এটি কিন্তু সেই ভিডিওটির আসল সাইজ নয়। বরং, আপনি যখন ভিডিওটি Export করবেন, তখন এই সাইজের তুলনায় আপনার ভিডিওর সাইজ হবে অনেক কম।
যেখানে আপনার ভিডিওর সাইজ এখানে দেখানো ভিডিওর সাইজ এর তুলনায় অর্ধেকেরও কম হতে পারে।
আপনি যদি ইউটিউব এর জন্য ভিডিও তৈরি করে থাকেন, তবে আপনার ভিডিওর অতিরিক্ত সাইজ দেখে ঘাবড়ানোর কিছু নেই। এখানে দেখানো মেগাবাইট এর তুলনায় Export করার পর ভিডিও মেগাবাইট আরও অনেক কম হবে।
আর আপনি যখন সেই ভিডিওটি আবার ইউটিউবে আপলোড করতে যাবেন, তখন সেখানেও আপনার ভিডিওর সাইজের তুলনায় সেটি কম হিসেবে আপলোড হবে।
৩৬. কোন একটি ভিডিও আপনার মোবাইলের মেমোরিতে সংরক্ষণ করার জন্য আপনি যখন Export লেখাটিতে ক্লিক করবেন, তখন আপনার ভিডিওটি Export হওয়া শুরু করবে।
এক্ষেত্রে নিচের চিত্রের মত আপনার ভিডিওটি Export হতে শুরু করবে এবং আপনার ভিডিওটির দৈর্ঘ্য বা সাইজ অনুযায়ী Export হতে কিছুটা সময় নিবে।
এর পরবর্তীতে আপনার ভিডিওটি মোবাইলের মেমোরিতে সংরক্ষণ হয়ে যাবে এবং আপনি সেটিকে যেকোনো কাজে ব্যবহার করতে পারবেন।
এটি ছিল মূলত আজকের এই টিউনের মাধ্যমে Kinemaster ভিডিও এডিটিং এর সংক্ষিপ্ত বর্ণনা। যদিও আজকের এই টিউনটিতে কোন ভিডিও আপনাকে এডিট করে দেখানো সম্ভব হয়নি।
কেননা আমি যদি কোন একটি ভিডিও এই টিউনে এডিট করে আপনাকে দেখাতে চাইতাম, তবে টিউনটি অনেক বেশি দীর্ঘ হয়ে যেত এবং এই টিউনটি পড়তে আপনাদের অনেক বেশি সময় চলে যেত। আর এত করে আপনারাও এতটা সময় নিয়ে হয়তোবা টিউনটি পড়তে পারতেন না।
তবে আপনি যদি আমাকে ফলো করে টেকটিউনসের সঙ্গে থাকেন, তবে আমি আশা করছি আপনি Kinemaster দিয়ে Video editing করার ক্ষেত্রে অনেক কিছু শিখতে পারবেন।
কাইনমাস্টার দিয়ে ভিডিও এডিটিং করার ক্ষেত্রে আমি আপনাকে ধারাবাহিকভাবে অনেক কিছু শেখাতে পারি।
কেননা কাইনমাস্টার দিয়ে ভিডিও এডিটিং করার ক্ষেত্রে আমার অনেক বেশি দক্ষতা রয়েছে। যে দক্ষতাকে কাজে লাগিয়ে আমি পরবর্তীতে আপনাদের জন্য কাইনমাস্টার দিয়ে ভিডিও এডিটিং করার নতুন নতুন সব টিউন নিয়ে আসবো ইনশাআল্লাহ।
আমি চেষ্টা করব যে, ধারাবাহিকভাবে এবং খুবই স্বল্প সময় পরপর আপনাদের জন্য কাইনমাস্টার ভিডিও এডিটিং এর পর্ব গুলো নিয়ে আসার। এক্ষেত্রে আমাকে সাপোর্ট করার জন্য অবশ্যই এই টিউনটিতে একটি জোসস করে দিবেন এবং আমাকে ফলো করে রাখবেন।
বর্তমানে আপনি যদি একজন ইউটিউবার হতে চান, অথবা ভিডিওর মাধ্যমে আপনার প্রতিভাকে অনলাইন প্লাটফর্ম শেয়ার করতে চান, তবে অবশ্যই আপনাকে ব্যাসিক ভিডিও এডিটিং জানা জরুরী। আপনি যখন ভিডিও এডিটিং করার বেসিক বিষয়গুলো আয়ত্ত করতে পারবেন, তখন আপনার কাছে ভিডিও এডিট করা কোন কষ্টের বিষয় হবে না, যেমনটি বর্তমানে আপনার কাছে হয়তো বা মনে হচ্ছে। তাই আপনি যদি মোবাইল থেকে ভিডিও এডিট করা শিখতে চান, তবে অবশ্যই Kinemaster video editing এর বাকি পর্ব গুলো অবশ্যই দেখবেন।
শেষ কথা
আমরা প্রায় সকলেই চাই যে, আমাদের প্রতিভাকে সবার সামনে শেয়ার করার। কিন্তু নানা প্রতিবন্ধকতার কারণে সেটি আর আমাদের পক্ষে করা সম্ভব হয়ে ওঠেনা। এর মধ্যে যেমন ইউটিউবের জন্য ভিডিও তৈরি করার জন্য ভিডিও এডিটিং শেখা। ভিডিও এডিটিং শেখা মানেই যে আপনাকে একটি দামি কম্পিউটার বা ল্যাপটপ কিনতে হবে ব্যাপারটা তা নয়। বরং, আপনি আপনার হাতে থাকা স্মার্ট ফোনের সাহায্যে কাইনমাস্টার অ্যাপটির মাধ্যমে এটি করতে পারবেন।
এক্ষেত্রে আপনি কম্পিউটারের মত করেই মোবাইল দিয়েও ভালো মানের ভিডিও তৈরি করতে পারবেন। তাই আপনি যদি মোবাইল দিয়ে ভিডিও এডিট করতে আগ্রহী হয়ে থাকেন, তবে অবশ্যই আপনার জন্যই আমার এসব পর্বগুলো। তাই পরবর্তী পর্বগুলো পর্যন্ত অপেক্ষা করুন। আসসালামু আলাইকুম।
.webp)